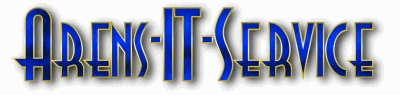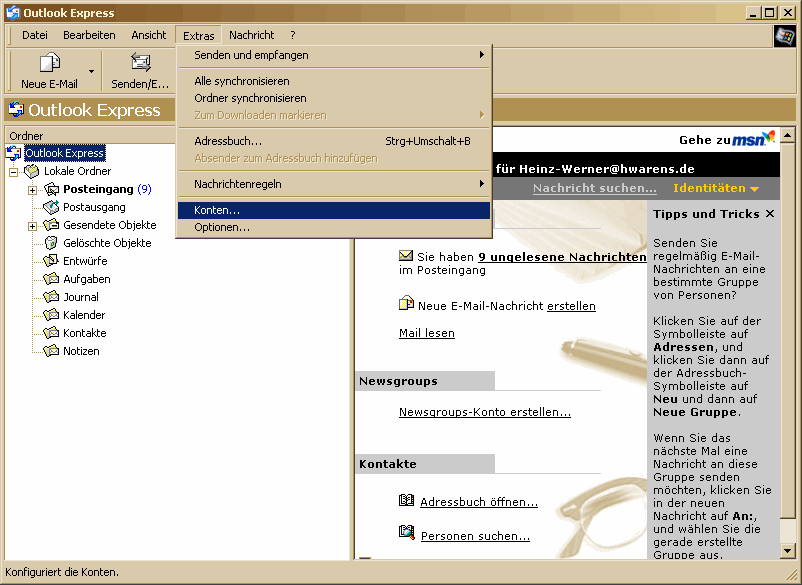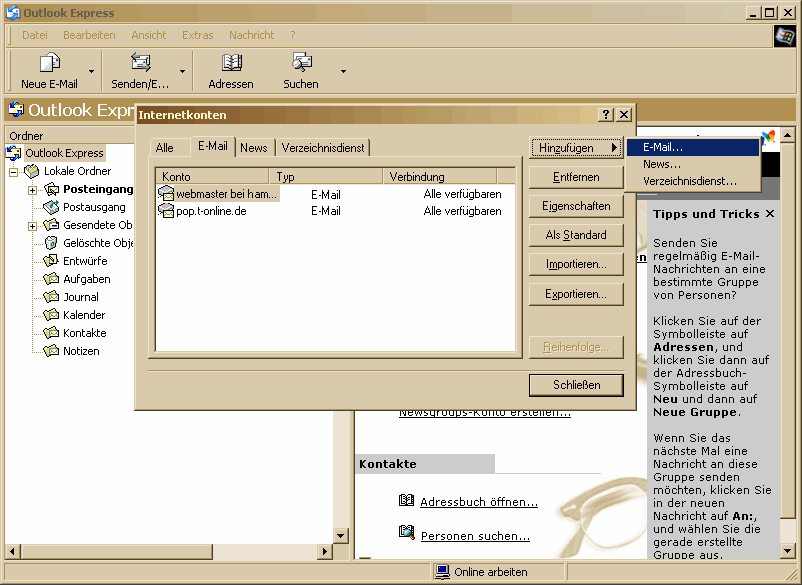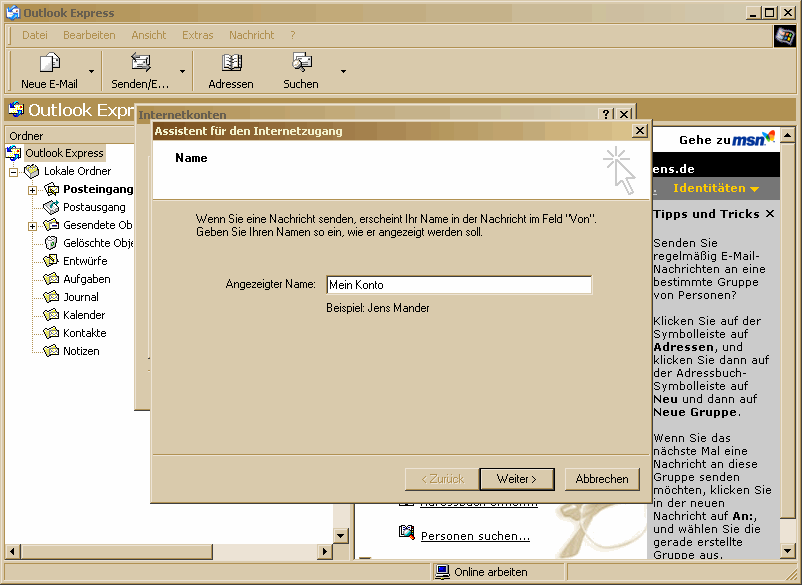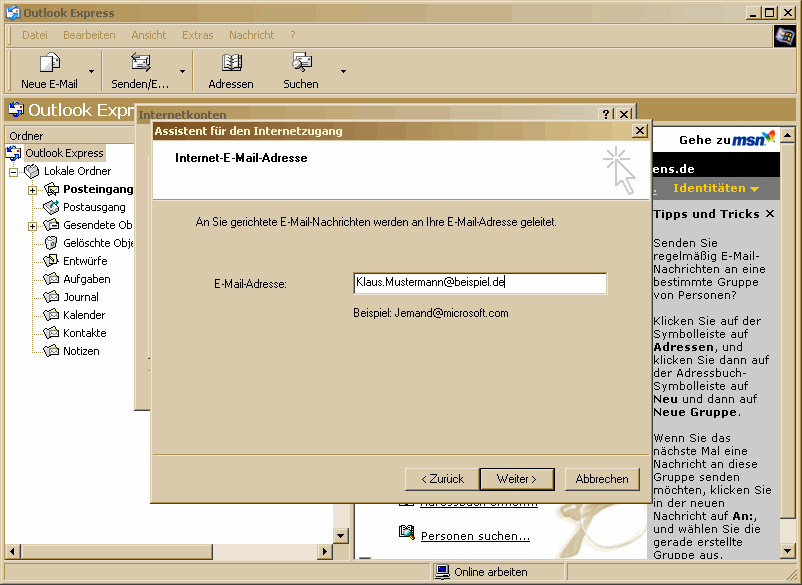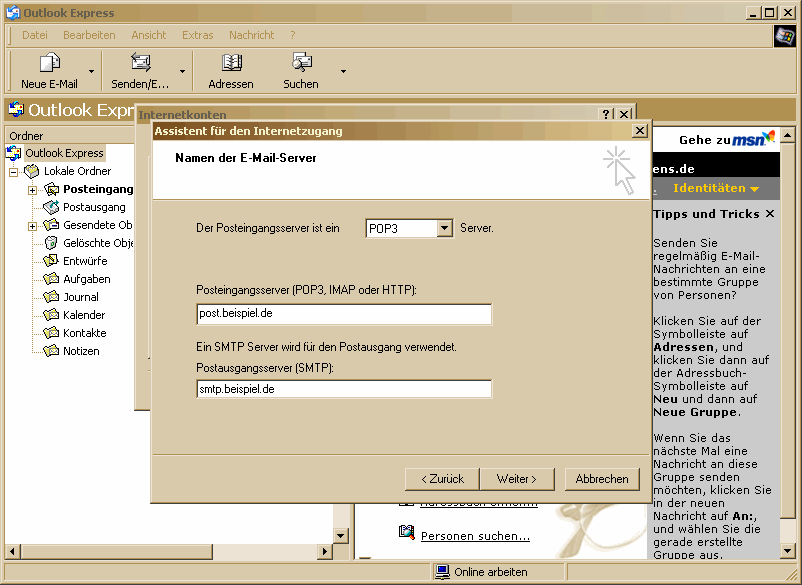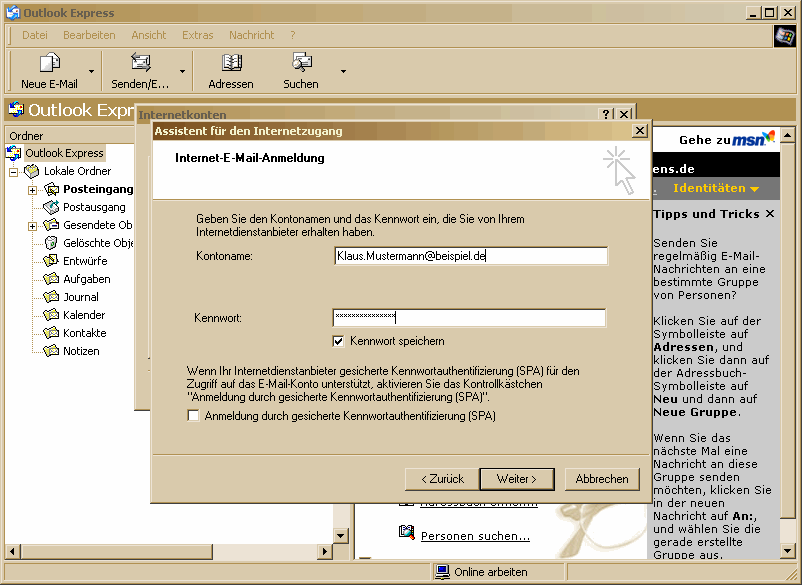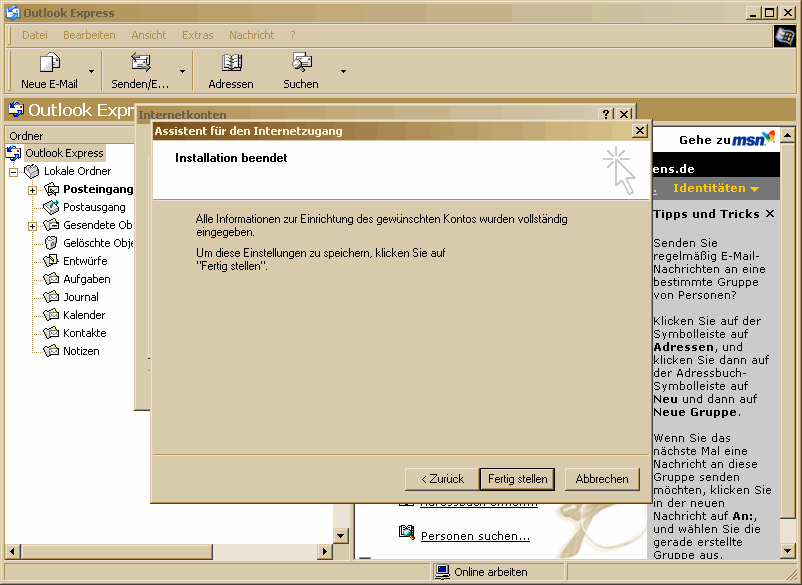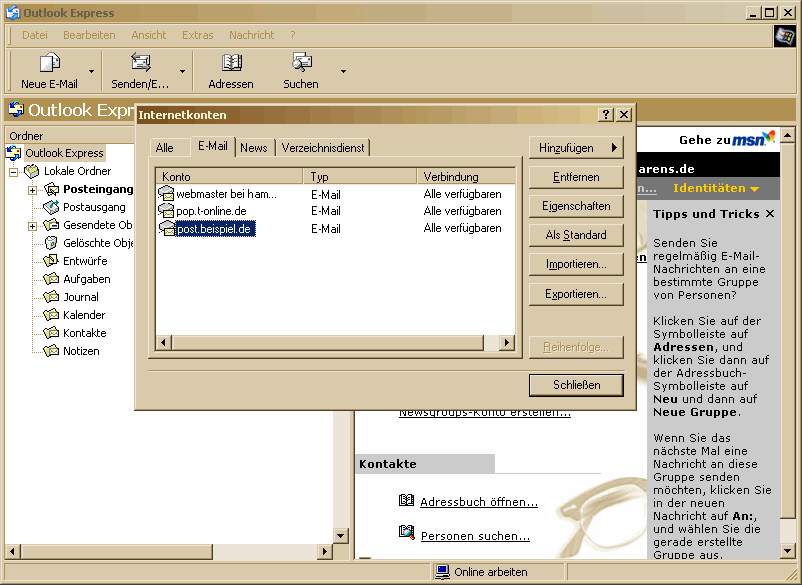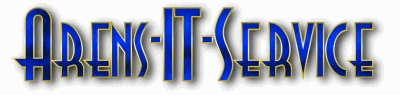 |
| FAQ:
OutlooK-Express |
|
|
|
 |
Tutorial für die
Einrichtung eines POP3 - Email-Kontos mit Outlook Express:
|
|
 |
|
|
|
Dieses Tutorial beschreibt in 8 einfachen Schritten die
Einrichtung einen E-Mail - Kontos mit Outlook Express. |
|
|
Vorbereitung:
|
|
Vorab benötigen Sie für den Abruf Ihrer E-Mails die
nachfolgenden Informationen zu Ihrem E-Mail - Konto. Sie
erhalten diese Informationen üblicherweise von Ihrem
Internetprovider oder Ihrem E-Mail Dienst, der Ihnen das E-Mail
- Konto eingerichtet hat: |
|
|
- Name der einzurichtenden Email-Adresse (hier "klaus.mustermann@beispiel.de")
Hinweis: E-Mail Adressen bestehen
immer nur aus Kleinbuchstaben, Bindestrichen, Punkten und dem
@ - Zeichen. Geben Sie Großbuchstaben ein, dann werden diese
von Outlook Express ignoriert und automatisch als
Kleinbuchstaben verwendet.
- Kontoname der einzurichtenden E-Mail - Adressen. (oft
gleichlautend wie die E-Mail-Adresse, hier ebenfalls "klaus.mustermann@beispiel.de")
- Name des POP3-Posteingangsservers Ihres Internetproviders
(hier: "post.beispiel.de")
- Name des SMTP-Postausgangsservers Ihres Internetproviders
(hier: "smtp.beispiel.de")
|
|
|
Was Sie im Verlauf noch benötigen:
|
- Einen selbstgewählten Namen für Ihr Konto (hier: "Mein
Konto")
- Ein selbstgewähltes Passwort für das Konto.
Seien Sie nicht leichtsinnig. Der
Name Ihre Mutter oder das eigene Geburtsdatum sind genauso
ungeeignet, wie auch einfache Worte, wie z.B. "passwort" oder
"geheim". Wählen Sie lieber eine Kombination aus Buchstaben
und Ziffern, die mindestens 10 Zeichen lang ist und nicht
leicht aus Ihrem Arbeits- oder Lebensumfeld erratbar ist.
|
Durchführung in 8 Schritten:
|
|
|
Schritt 1 von 8:
|
|
Öffnen Sie Outlook Express und wählen Sie im Menü Extras den
Menüpunkt [Konten] aus. |
|
|
|
|
Schritt 2 von 8:
|
|
Ein neues Dialogfenster mit dem Titel "Internetkonten" wird
geöffnet. Wählen Sie hier zunächst den Karteireiter [E-Mail]
aus, klicken Sie dann auf die Schaltfläche [Hinzufügen]
und wählen Sie abschließend den Schaltflächenunterpunkt [E-Mail..]
aus. |
|
|
|
|
Schritt 3 von 8:
|
|
In dem sich neu öffnenden Dialogfenster mit Titelzeile
"Assistent für den Internetzugang" tragen Sie jetzt den
selbstgewählten Namen für Ihr neues E-Mail - Konto (hier: "Mein
Konto") ein und klicken Sie anschließend auf die Schaltfläche [Weiter>]. |
|
|
|
|
Schritt 4 von 8:
|
|
Im nächsten Schritt des Assistenten tragen Sie jetzt Ihre E-Mail
- Adresse (hier "klaus.mustermann@beispiel.de")
ein und klicken Sie anschließend auf die Schaltfläche [Weiter>]. |
|
|
|
|
Schritt 5 von 8:
|
Im nächsten Schritt tragen Sie die Namen der Posteingangs- und
Postausgangsserver ein.
- Wählen Sie zunächst in der Auswahlbox für den Typ des
Posteingangsservers den Typ "POP3" aus.
- Geben Sie dann den Namen des POP3 - Posteingangsservers
(hier: "post.beispiel.de") ein.
- Zuletzt tragen Sie den Namen des SMTP -
Postausgangsservers (hier: "smtp.beispiel.de") ein und klicken
abschließend auf die Schaltfläche [Weiter >]
|
|
|
|
|
Schritt 6 von 8:
|
Im nächsten Schritt tragen Sie als Kontoname Ihre E-Mailadresse
und Ihr persönliches Kennwort ein..
- Geben Sie zunächst Ihren Kontonamen Ihre E-Mail - Adresse
(oft gleichlautend wie die E-Mail-Adresse, hier ebenfalls "klaus.mustermann@beispiel.de")
ein.
- Geben Sie dann den als Kennwort das von Ihnen ausgewählte
persönliche Kennwort ein. Schon bei Eingabe des Kennworts
sehen sie lediglich anonyme "*"-Zeichen für jeden eingegebenen
Buchstaben des Kennworts, damit eine ggf. mit Ihnen anwesende
Person nicht eingeweiht werden muss.
- Verwenden Sie Ihren Computer alleine, dann können Sie noch
zusätzlich die Auswahlbox [Kennwort speichern] aktivieren. So
brauchen sie das Kennwort nicht bei jedem E-Mail - Abruf
erneut einzugeben.
Beachten Sie bitte: Gespeicherte
Kennwörter können durch unbefugte Dritte oder Trojaner u. U.
ausgelesen und missbraucht werden. Überlegen Sie gut, ob sie
Ihr Kennwort wirklich speichern wollen.
- Klicken Sie abschließend auf die Schaltfläche [Weiter>]
|
|
|
|
|
Schritt 7 von 8:
|
|
Abschließend wählen Sie noch die Schaltfläche [Fertig
stellen] aus. Ihr E-Mail - Konto wird jetzt eingerichtet
und kann zukünftig zum Abrufen und versenden neuer E-Mails
verwendet werden. |
|
|
|
|
Schritt 8 von 8:
|
|
In der Liste Ihrer E-Mail - Konten erscheint Ihr neu
eingerichtetes Konto unter dem von Ihnen selbstgewählten Namen
für Ihr Konto (hier: "Mein Konto"). Möchten Sie dieses Konto
immer zum Senden von E-Mails verwenden, so wählen Sie es
zunächst in der Liste aus und klicken Sie dann auf die
Schaltfläche [Als
Standard]. Schließen Sie abschließend den Dialog
"Internetkonten" durch Auswahl der Schaltfläche [Schließen].
Hinweis: Möchten Sie vorher noch
weitere Konten einrichten, dann verfahren Sie erneut, wie in den
Schritten 2..8 beschrieben, bevor Sie diesen Dialog schließen. |
|
|
|
|
|

|